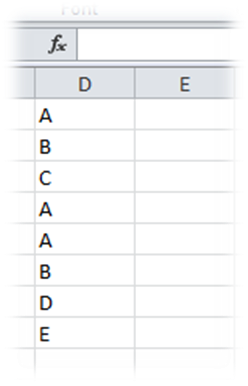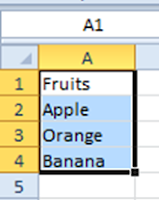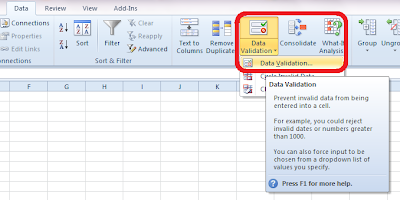Alternative for SUMIF and SUMIFS - Part 2 (SUMPRODUCT)

We already know the primary challenge of using SUMIF or SUMIFS i.e. unable to sum more than a single column or row as a sum range. Many of us in the course of our excel usage may have experienced that SUMIFS has a bigger disadvantage when used across workbooks i.e. the source workbook should be open inorder to enable to computation in the destination workbook. If the source workbook remains closed, the result in the destination workbook will be "#VALUE". In my previous post , the alternative suggested not only does overcome the "#VALUE" challenge but also allow users to sum a larger range. In this post, I was able to decipher yet another alternative. I'm sure expert users may already be using this however to help other users, this post can be a ray of hope. We may have used the SUMPRODUCT function to calculate weighted average. Extrapolating the usage of SUMPRODUCT with condition or conditions can help you achieve the SUMIFS goal. Syntax: =SU...